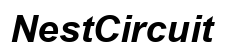บทนำ
การสูญเสียแท็บสำคัญบน Chromebook ของคุณอาจทำให้คุณรู้สึกหงุดหงิดอย่างมาก โดยเฉพาะอย่างยิ่งถ้าคุณอยู่กลางงานสำคัญ ไม่ต้องกังวลเพราะเราได้รวบรวมคู่มือที่ครอบคลุมเพื่อช่วยให้คุณกู้แท็บบน Chromebook ของคุณได้ คู่มือนี้ครอบคลุมทุกอย่างตั้งแต่การทำความเข้าใจกับฟังก์ชันการทำงานของแท็บจนถึงการใช้โปรแกรมเสริมและการแก้ไขปัญหาทั่วไป เมื่อคุณอ่านบทความนี้จบ คุณจะเข้าใจวิธีการจัดการและกู้คืนแท็บที่สูญหาย เพื่อให้มั่นใจว่าคุณจะมีประสบการณ์การท่องเว็บที่ราบรื่น ไปดูกันในรายละเอียดกันเถอะ
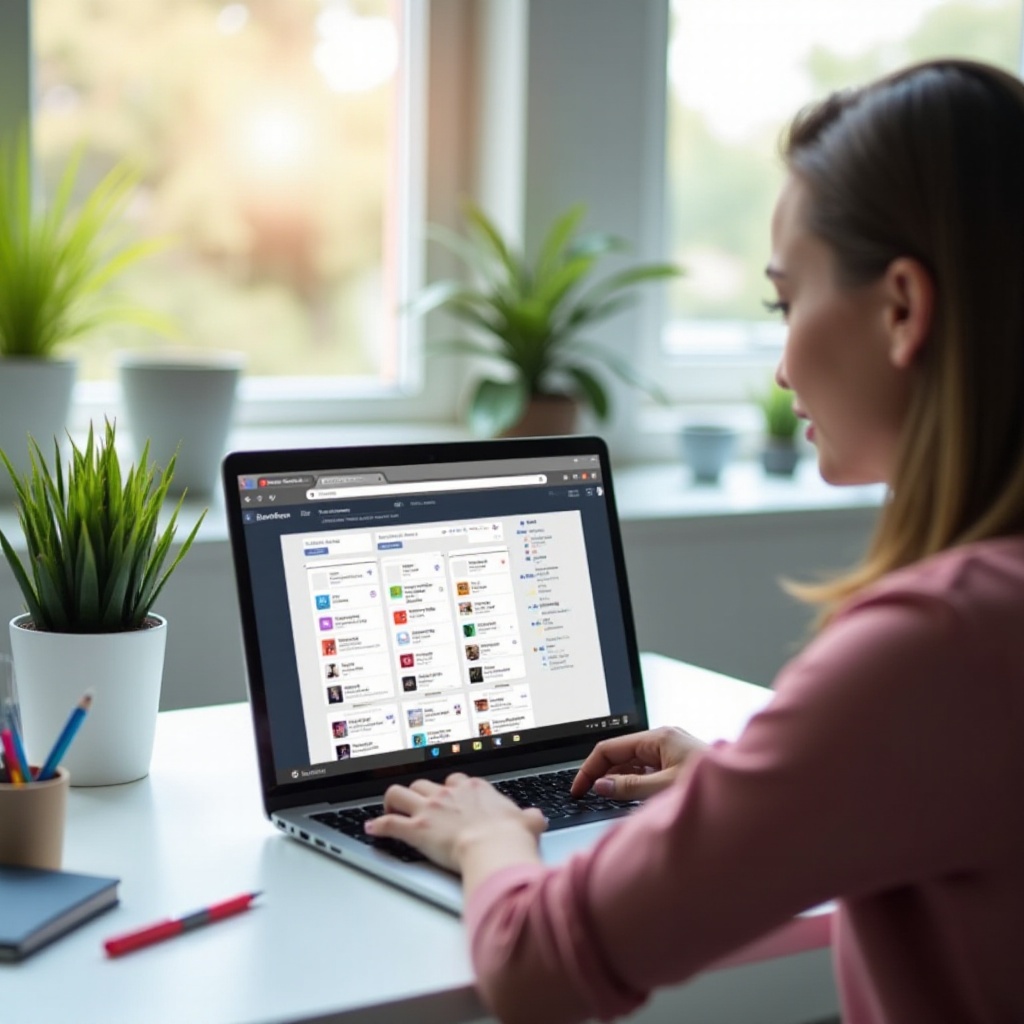
การทำความเข้าใจกับฟังก์ชันการทำงานของแท็บใน Chromebook
Chromebook ซึ่งใช้ระบบปฏิบัติการ Google Chrome OS มอบประสบการณ์การท่องเว็บที่เป็นมิตรกับผู้ใช้และราบรื่น แท็บเป็นสิ่งจำเป็นสำหรับการทำงานหลายอย่างพร้อมกัน ทำให้สามารถนำทางระหว่างหน้าเว็บหลายๆ หน้าภายในหน้าต่างเบราว์เซอร์เดียวได้ แต่ละแท็บทำงานแบบอิสระ ทำให้คุณสามารถเปิด ปิด และสลับระหว่างแท็บได้อย่างง่ายดาย นอกจากนี้ ฟีเจอร์การซิงโครไนซ์ของ Chrome ทำให้คุณสามารถเข้าถึงแท็บของคุณได้จากหลายอุปกรณ์ที่เชื่อมต่อกับบัญชี Google ของคุณ
แม้ว่าจะมีประสบการณ์การใช้งานที่ราบรื่น แต่บางครั้งผู้ใช้งานอาจปิดแท็บโดยไม่ได้ตั้งใจหรือสูญเสียแท็บเนื่องจากการปิดเครื่องโดยไม่คาดคิด การทำความเข้าใจกับพื้นฐานของการทำงานของแท็บเป็นก้าวแรกในการกู้คืนแท็บที่สูญหายบน Chromebook ของคุณ ตอนนี้ ไปสำรวจวิธีการกู้คืนแท็บจากการใช้งานครั้งสุดท้ายกันเลย
การกู้แท็บจากการใช้งานครั้งสุดท้าย
Google Chrome มีฟังก์ชันในตัวที่สามารถกู้แท็บจากการใช้งานครั้งสุดท้ายของคุณได้ นี่คือวิธีการทำ:
- เปิด Chrome: เปิดเบราว์เซอร์ Chrome บน Chromebook ของคุณ
- เมนูสามจุด: คลิกที่เมนูสามจุดที่มุมขวาบนของเบราว์เซอร์
- ประวัติ: เลือก ‘ประวัติ’ ในเมนูดรอปดาวน์
- กู้แท็บ: คุณจะเห็นตัวเลือก ‘เปิดแท็บที่ปิดไปอีกครั้ง’ หรือ ‘กู้คืนแท็บ’ ขึ้นอยู่กับเวอร์ชันของคุณ คลิกที่มันเพื่อเปิดแท็บที่เคยปิดไปก่อนหน้านี้อีกครั้ง
อีกวิธีที่รวดเร็วคือการใช้คีย์ลัด:
– Ctrl + Shift + T: คำสั่งนี้จะเปิดแท็บสุดท้ายที่ปิดไปอีกครั้ง คุณสามารถกดหลายครั้งเพื่อเปิดแท็บหลายแท็บที่ปิดไป
ขั้นตอนเหล่านี้เป็นวิธีง่ายๆ ที่จะกลับเข้าสู่งานของคุณได้อย่างรวดเร็ว ต่อไปเราจะดูวิธีการใช้ประวัติของ Chrome เพื่อตามหาแท็บ

การใช้ประวัติของ Chrome เพื่อตามหาแท็บ
ประวัติการท่องเว็บของคุณเป็นเครื่องมือมีค่าที่สามารถใช้ตามหาแท็บเก่าที่คุณอาจจะสูญหายไป นี่คือวิธีการใช้งาน:
- เข้าถึงประวัติ: เปิด Chrome และคลิกที่เมนูสามจุดที่มุมขวาบน จากเมนูดรอปดาวน์ เลือก ‘ประวัติ’
- ดูประวัติทั้งหมด: หน้าข้างจะแสดงการทำกิจกรรมการท่องเว็บล่าสุดของคุณ สำหรับรายการที่ครอบคลุม คลิก ‘ประวัติ’ อีกครั้งที่ส่วนบนของหน้าข้าง
- เรียกดูและเลือก: เรียกดูประวัติการท่องเว็บทั้งหมดของคุณเพื่อหาแท็บที่ต้องการ คลิกที่ลิงก์ใดๆ เพื่อเปิดในแท็บใหม่
นอกจากนี้ คุณยังสามารถทำการค้นหาภายในประวัติของคุณเพื่อหาหน้าเว็บเฉพาะเจาะจงได้อย่างรวดเร็ว Google Chrome เก็บบันทึกละเอียดของกิจกรรมการท่องเว็บของคุณ ทำให้ง่ายต่อการหาตามหาและกู้แท็บที่สูญหาย
การใช้โปรแกรมเสริมของ Chrome สำหรับการกู้แท็บ
หากคุณสูญเสียแท็บบ่อยๆ หรือทำงานกับแท็บจำนวนมากพร้อมกัน โปรแกรมเสริมของ Chrome สามารถเป็นผู้ช่วยชีวิตได้ นี่คือโปรแกรมเสริมบางตัวที่ออกแบบมาเพื่อช่วยในการกู้แท็บ:
- Session Buddy: นี่คือโปรแกรมเสริมทรงพลังที่บันทึกแท็บของคุณเป็นเซสชัน คุณสามารถกู้เซสชันได้ทุกเมื่อ แม้หลังจากการรีสตาร์ทเบราว์เซอร์หลายครั้ง
- TabCloud: มันช่วยให้คุณสามารถบันทึก เปิด และจัดการแท็บของคุณได้อย่างสะดวก คุณสามารถบันทึกเซสชันของคุณตรงไปยังบัญชี Google ของคุณ
- OneTab: โปรแกรมเสริมนี้เปลี่ยนแท็บทั้งหมดของคุณเป็นรายการซึ่งสามารถกู้คืนได้ทีละอันหรือล็อตเดียว มันไม่เพียงแค่ช่วยในการกู้แท็บแต่ยังเพิ่มประสิทธิภาพการใช้งานหน่วยความจำอีกด้วย
ในการติดตั้งโปรแกรมเสริมเหล่านี้:
1. เปิด Chrome Web Store: ไปที่ Chrome Web Store
2. ค้นหาและติดตั้ง: ค้นหาโปรแกรมเสริมที่ต้องการและคลิก ‘เพิ่มใน Chrome’
เครื่องมือเหล่านี้เพิ่มความปลอดภัยเพิ่มเติมในการรักษาแท็บของคุณให้เข้าถึงได้และจัดการได้อย่างเป็นระเบียบ
การแก้ไขปัญหาทั่วไประหว่างการกู้แท็บ
แม้ว่าคุณจะมีวิธีการที่เหมาะสมในการกู้แท็บ คุณอาจพบปัญหาในระหว่างการกู้ นี่คือปัญหาทั่วไปบางอย่างและวิธีการแก้ไข:
- แท็บไม่เปิดอีกครั้ง: ตรวจสอบให้แน่ใจว่าคุณได้ลงชื่อเข้าใช้บัญชี Google ของคุณแล้วและเปิดใช้งานการซิงค์ ไปที่ Settings > Sync and Google Services และยืนยันว่าการซิงค์เปิดใช้งานแล้ว
- แท็บในโหมดไม่ระบุตัวตน: แท็บจากโหมดไม่ระบุตัวตนจะไม่บันทึกในประวัติหรือซิงค์ ซึ่งปกติแล้วหลังจากปิด จะไม่สามารถกู้คืนได้
- เบราว์เซอร์ขัดข้อง: หาก Chrome ขัดข้องบ่อยๆ พิจารณาอัปเดตเบราว์เซอร์ให้เป็นเวอร์ชันล่าสุด ไปที่ Settings > About Chrome เพื่อตรวจสอบการอัปเดต
การแก้ไขปัญหาเหล่านี้จะช่วยบรรเทาปัญหาที่คุณอาจเจอในระหว่างการกู้แท็บ ตอนนี้ ไปพูดถึงมาตรการป้องกันเพื่อหลีกเลี่ยงการสูญเสียแท็บในอนาคต
มาตรการป้องกันเพื่อหลีกเลี่ยงการสูญเสียแท็บ
การป้องกันดีกว่าการรักษาเสมอ นี่คือเคล็ดลับบางอย่างเพื่อหลีกเลี่ยงการสูญเสียแท็บ:
- บันทึกแท็บสำคัญอย่างสม่ำเสมอ: สิ่งนี้ทำให้แน่ใจว่าคุณสามารถเข้าถึงได้ตลอดเวลา
- เปิดใช้งานการซิงค์ของ Chrome: รักษาข้อมูลการท่องเว็บของคุณให้เป็นปัจจุบันในทุกอุปกรณ์
- ใช้โปรแกรมเสริม: อย่างที่กล่าวไว้ ใช้โปรแกรมเสริมเช่น Session Buddy เพื่อการจัดการเซสชัน
การใช้วิธีปฏิบัติเหล่านี้จะช่วยปกป้องแท็บสำคัญของคุณจากการสูญหายโดยไม่คาดคิด

บทสรุป
การกู้แท็บบน Chromebook ของคุณไม่จำเป็นต้องเป็นงานที่น่ากลัว โดยการทำความเข้าใจกับฟังก์ชันการทำงาน การใช้ประวัติ การติดตั้งโปรแกรมเสริม และการแก้ไขปัญหาทั่วไป คุณสามารถจัดการแท็บของคุณได้อย่างมีประสิทธิภาพ มาตรการป้องกันยังมีบทบาทสำคัญในการปกป้องแท็บของคุณจากการสูญหายในที่แรก ด้วยคู่มือที่ครอบคลุมนี้ คุณสามารถนำทางเบราว์เซอร์ของคุณด้วยความมั่นใจและสะดวกสบาย
คำถามที่พบบ่อย
ฉันจะกู้แท็บบน Chromebook ได้อย่างไรหากฉันปิด Chrome โดยไม่ตั้งใจ?
เปิด Chrome อีกครั้งและใช้ทางลัด Ctrl+Shift+T เพื่อกู้แท็บที่ปิดล่าสุด หรือไปที่เมนูสามจุด > ประวัติ และเลือก ‘เปิดแท็บที่ปิดแล้วใหม่’
ฉันสามารถกู้แท็บจากโหมดไม่ระบุตัวตนบน Chromebook ได้หรือไม่?
ไม่ได้ โหมดไม่ระบุตัวตนจะไม่บันทึกประวัติการท่องเว็บ ดังนั้นจึงไม่สามารถกู้แท็บได้เมื่อปิดไปแล้ว
ฉันควรทำอย่างไรถ้า Chromebook ปิดตัวลงโดยไม่คาดคิดและฉันสูญเสียแท็บของฉัน?
รีสตาร์ท Chromebook ของคุณ เปิด Chrome และไปที่เมนูสามจุด > ประวัติ > กู้แท็บ ตรวจสอบให้แน่ใจว่าการซิงค์เปิดใช้งานเพื่อผลลัพธ์ที่ดีที่สุด