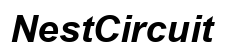Introduction
Encountering the error message ‘camera is in use by another application’ can be quite frustrating, especially in moments when you need your webcam to work smoothly. This problem can disrupt business meetings, online classes, and even casual video calls with loved ones. Fortunately, the underlying issues are usually straightforward to resolve with some guided troubleshooting steps. This comprehensive guide will walk you through understanding the error, preliminary checks, quick fixes, and advanced troubleshooting methods for different operating systems. By improving your setup and implementing preventive measures, you can minimize the chances of encountering this issue in the future.
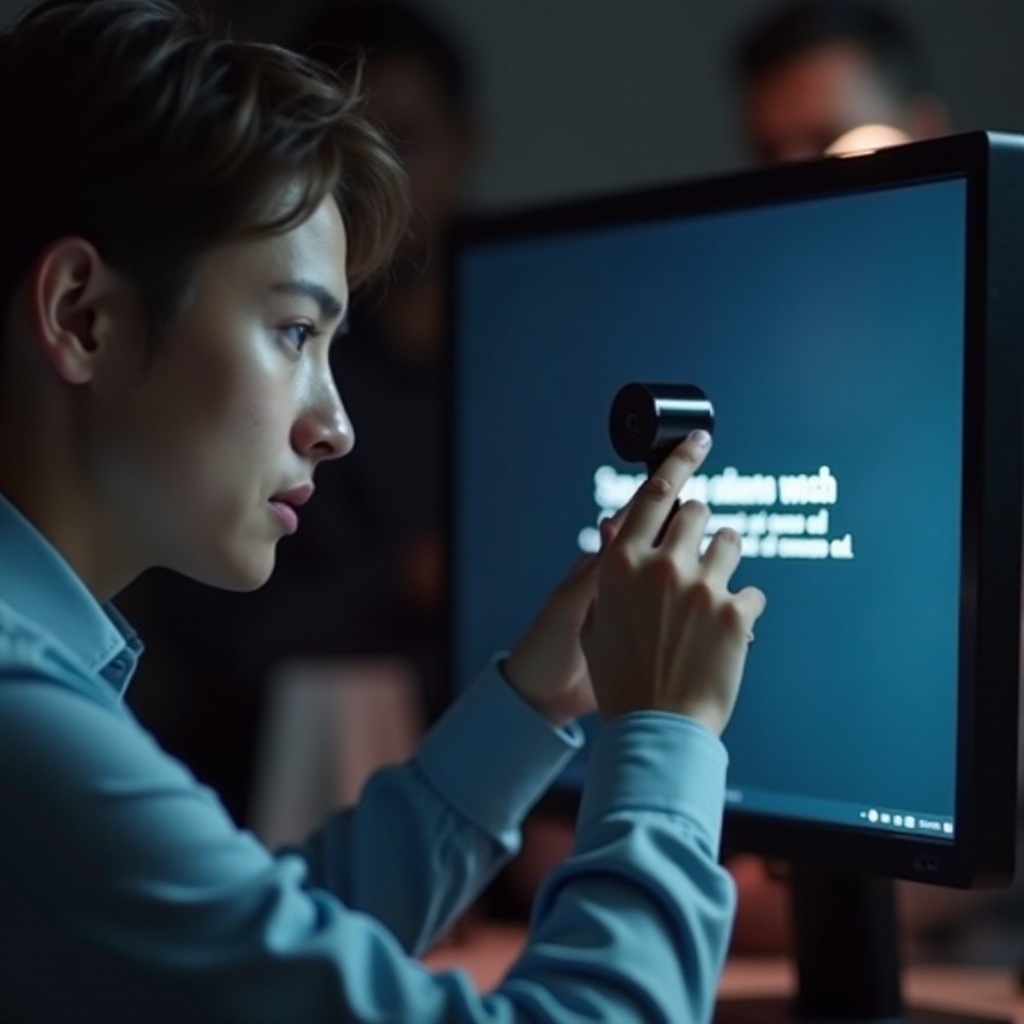
Understanding the Error
The ‘camera is in use by another application’ error occurs when your system’s camera hardware is being accessed by another software application, preventing new applications from using it. This conflict can be triggered by a variety of factors including background processes, permission conflicts, and system bugs.
Reasons behind the error:
1. Background Applications: Often, another application (e.g., Skype, Zoom, or Teams) is already using the camera.
2. System Bugs: Minor bugs in the operating system can sometimes cause the camera to be falsely marked as active.
3. Permissions or Exclusivity: Some applications reserve exclusive control over the camera, blocking others from accessing it.
Identifying which scenario you’re encountering is essential to fixing the issue effectively. Let’s start with some preliminary checks before moving to quick fixes and advanced troubleshooting.
Preliminary Checks
Is the error caused by something simple? Always start with the basics:
- Restart Your Computer: A simple restart can often resolve the issue as it clears out temporary software bugs and stops all running processes.
- Close Background Applications: Ensure no other applications are actively using the camera. Manually close all video-calling applications like Zoom, Skype, and Microsoft Teams.
- Disconnect Other Hardware: Disconnect any other USB cameras and ensure that no virtual cameras are installed that could be causing the interference.
By performing these preliminary checks, you may quickly resolve the issue without needing deeper troubleshooting. If the problem persists, consider these quick fixes.
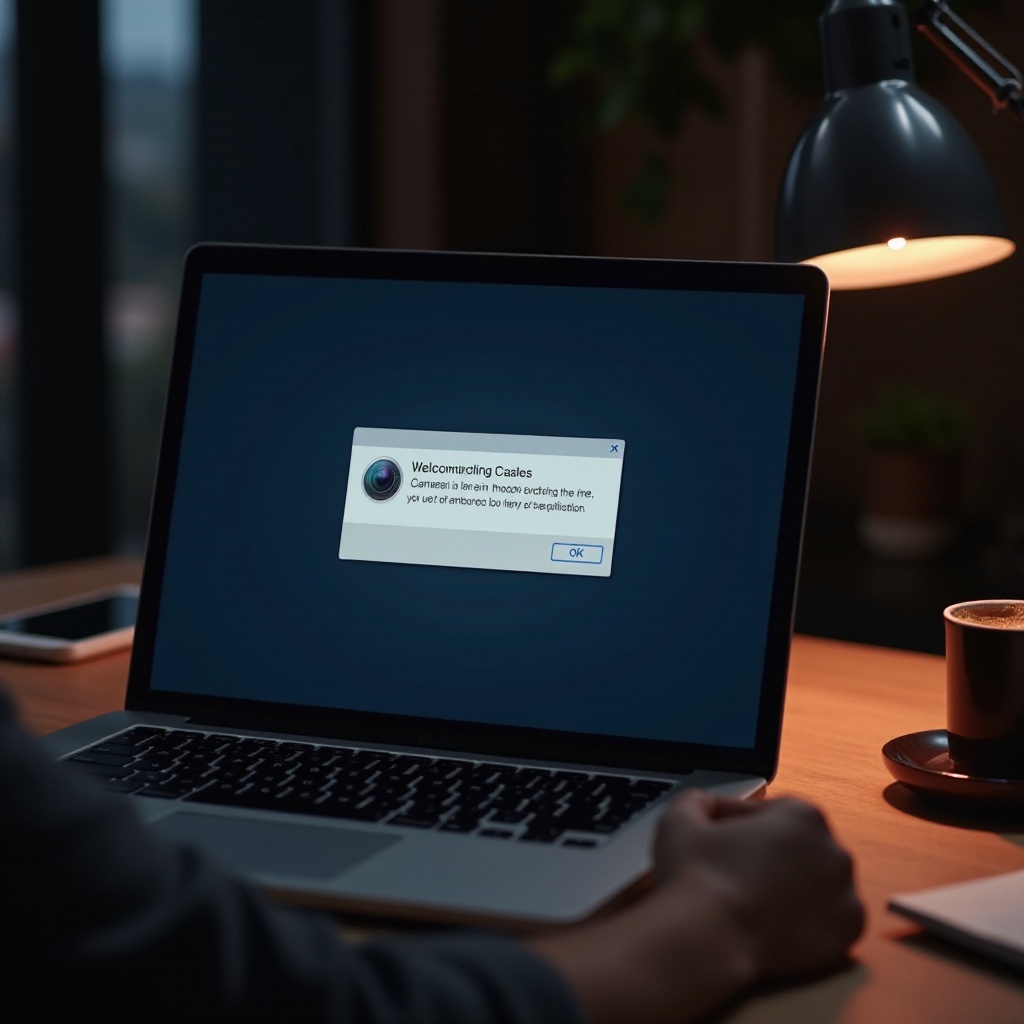
Quick Fixes
When the basic checks don’t solve the problem, move on to these quick fixes that often resolve the ‘camera is in use by another application’ error:
- Restart the Application:
- Close and reopen the application that you’re trying to use with your camera.
- Update Drivers:
- Outdated camera drivers can lead to conflicts. Go to Device Manager, locate your camera, right-click, and select ‘Update Driver.
- Reinstall Drivers:
- Uninstall the camera drivers from Device Manager and then restart your computer. This should prompt Windows to reinstall the drivers automatically.
- Check Permissions:
- Ensure that the application has permission to access the camera. Go to your system settings and navigate to camera permissions to allow the required access.
- Disable Apps from Using the Camera:
- Sometimes, background apps might be using the camera. Navigate to Settings > Privacy > Camera, and turn off camera access for any applications you don’t want to use the camera.
Quick fixes resolve most common issues, but if the problem persists, it might be time for more advanced troubleshooting.
Advanced Troubleshooting
Sometimes, the straightforward methods won’t suffice, and you need to get more technical, depending on your operating system.
For Windows Users
- Windows Camera Privacy Settings:
- Go to Settings > Privacy > Camera and ensure that ‘Allow apps to access your camera’ is turned on.
- Check Background Processes:
- Open Task Manager (Ctrl + Shift + Esc) and look for any running apps potentially using the camera. End these tasks.
- System Configuration:
- Use the System Configuration tool by typing ‘msconfig’ in the search bar, disabling startup items, and services that could cause conflict.
For Mac Users
- Force Quit Applications:
- Press Cmd + Opt + Esc to open the Force Quit Applications window. Close any app that might be using the camera.
- Reset SMC:
- Shut down your Mac. Press and hold Shift + Control + Option and the power button at the same time, and release all the keys after 10 seconds. Turn on your Mac.
- Hardware Diagnostics:
- Run the Apple Diagnostics tool to make sure your hardware isn’t malfunctioning. Restart your Mac, holding the D key to enter diagnostics.
For Linux Users
- List Processes:
- Use Terminal to list all processes with the
sudo lsof /dev/video0command to see which application is using the camera. - Kill Processes:
- Identified the application? Use the
killcommand followed by the process ID to stop it. - Check Permissions:
- Ensure your user account has access to video groups. Adjust group permissions using
sudo usermod -aG video $(whoami).
Preventive Measures
Once the issue is resolved, employ these preventive measures to avoid future occurrences.
- Camera Monitoring Software:
- Install software that can monitor which applications are using your camera and alert you promptly.
- Regular Updates:
- Keep your operating system, drivers, and applications up-to-date to avoid compatibility issues.
- Controlled Permissions:
- Regularly check and control which applications have access to your camera. Be cautious about providing permissions to unfamiliar applications.
- Secure Your System:
- Use a good antivirus and firewall to block unauthorized applications from accessing your hardware.
By following these preventive measures, you reduce the risk of experiencing the ‘camera is in use by another application’ error in the future.

Conclusion
The ‘camera is in use by another application’ error can be disruptive, but it is usually easy to resolve with the right steps. Whether you’re performing simple preliminary checks, quick fixes, or diving into advanced troubleshooting, there is a solution for every scenario. Preventive measures will help you keep this issue at bay, ensuring your camera is always available when you need it.
Frequently Asked Questions
What does ‘camera is in use by another application’ mean?
This message indicates that another application or process is currently using your camera, which prevents the new application you want to use from accessing it.
How do I find out which application is using my camera?
For Windows, you can use Task Manager. On a Mac, use the Activity Monitor or Force Quit Applications. On Linux, the `lsof` command can list processes using the camera.
How can I prevent this error from happening again in the future?
Regularly monitor which applications have camera access, keep your software up-to-date, and use camera monitoring tools. Controlled permissions and good system security practices also help minimize such errors.