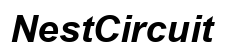Wprowadzenie
Nawigacja po ustawieniach drukarki może czasem być przytłaczająca, zwłaszcza gdy trzeba znaleźć konkretne informacje, takie jak adres IP drukarki. Niezależnie od tego, czy konfigurujesz nową drukarkę, rozwiązywanie problemów z łącznością, czy konfigurowanie ustawień sieciowych, znajomość miejsca, w którym można znaleźć adres IP drukarki, może być wyjątkowo pomocna. Ten przewodnik zawiera instrukcje krok po kroku, dostosowane do różnych metod i konkretnych marek drukarek. Dzięki tym instrukcjom nie będziesz musiał marnować czasu na przeszukiwanie nieskończonych menu lub wyszukiwania online.

Dlaczego możesz potrzebować adresu IP swojej drukarki
Istnieje kilka scenariuszy, w których znajomość adresu IP drukarki jest kluczowa. Po pierwsze, jest to niezbędne do konfiguracji drukarki w sieci, umożliwiając połączenie wielu urządzeń bezprzewodowo. Po drugie, jeśli napotykasz problemy z łącznością, sprawdzenie adresu IP może pomóc w diagnozowaniu i rozwiązywaniu tych problemów. Na przykład, jeśli adres IP zmienia się z powodu ustawień sieciowych, Twoje urządzenia mogą już nie rozpoznawać drukarki. Ponadto, w przypadku usług zdalnego druku, wprowadzenie poprawnego adresu IP drukarki zapewnia, że dokumenty dotrą do zamierzonego celu bez opóźnień. Zatem znajomość miejsca, w którym można znaleźć ten adres, jest nie tylko koniecznością techniczną, ale także praktyczną.

Metody znajdowania adresu IP drukarki
Istnieje wiele sposobów na znalezienie adresu IP drukarki. Tutaj omówimy trzy najczęstsze metody:
Używanie panelu sterowania drukarki
- Włącz drukarkę i nawiguj po menu za pomocą panelu sterowania.
- Wybierz opcję ustawień sieciowych, która może być również wymieniona jako ‘ustawienia bezprzewodowe’ lub ‘ustawienia LAN’.
- Poszukaj pozycji menu ‘adres IP’. Tam powinien być wyświetlony adres IP drukarki.
Uzyskiwanie dostępu do adresu IP drukarki przez ustawienia komputera
Na komputerze z systemem Windows:
1. Przejdź do ‘Panelu sterowania’ i wybierz ‘Urządzenia i drukarki’.
2. Kliknij prawym przyciskiem myszy na drukarkę i wybierz ‘Właściwości drukarki’.
3. Przejdź do zakładki ‘Porty’; adres IP powinien pojawić się obok wybranego portu.
Na komputerze Mac:
1. Otwórz ‘Preferencje systemowe’ i wybierz ‘Drukarki i skanery’.
2. Wybierz drukarkę z listy i kliknij ‘Opcje i materiały eksploatacyjne’.
3. Przejdź do zakładki ‘Ogólne’, aby wyświetlić adres IP.
Sprawdzenie adresu IP za pośrednictwem strony administracyjnej routera
- Zaloguj się na stronie administracyjnej swojego routera (zazwyczaj 192.168.1.1 lub 192.168.0.1).
- Przejdź do sekcji ‘połączone urządzenia’ lub ‘lista urządzeń’.
- Poszukaj swojej drukarki na liście; jej adres IP powinien być wyświetlony obok niej.

Znajdowanie adresów IP drukarek według systemu operacyjnego
Przejdźmy do szczegółowych kroków specyficznych dla systemów Windows, Mac i Linux.
System operacyjny Windows
- Otwórz aplikację ‘Ustawienia’ i kliknij ‘Urządzenia’.
- Wybierz ‘Drukarki i skanery’ z paska bocznego.
- Kliknij na model drukarki, z której korzystasz, i wybierz ‘Zarządzaj’.
- Wybierz ‘Właściwości drukarki’ i przejdź do zakładki ‘Porty’. Adres IP drukarki będzie wymieniony obok wybranego portu.
System operacyjny Mac
- Przejdź do ‘Preferencje systemowe’ i wybierz ‘Drukarki i skanery’.
- Wybierz drukarkę i kliknij ‘Opcje i materiały eksploatacyjne’.
- Przejdź do zakładki ‘Ogólne’, gdzie znajdziesz wymieniony adres IP drukarki.
System operacyjny Linux
- Otwórz okno terminala i wprowadź polecenie
lpstat -t. - Poszukaj drukarki na liście, która się pojawi.
- Adres IP drukarki powinien być wyświetlony w formacie
ipp://<IP Address>.
Metody specyficzne dla marki
Różne marki mogą umieszczać ustawienia adresu IP w różnych miejscach. Oto jak je znaleźć dla drukarek HP, Epson i Canon.
Znajdowanie adresu IP na drukarkach HP
- Użyj panelu sterowania drukarki, aby przejść do ‘Ustawienia sieciowe’.
- Wybierz ‘Test sieci bezprzewodowej’.
- Strona testowa zostanie wydrukowana, pokazując adres IP drukarki.
Lokalizacja adresu IP drukarki Epson
- Z panelu sterowania drukarki przejdź do ‘Ustawienia’.
- Wybierz ‘Ustawienia sieciowe’, a następnie ‘Sprawdź połączenie sieciowe’.
- Adres IP drukarki zostanie wyświetlony na ekranie.
Drukarki Canon: znajdowanie adresu IP
- Uzyskaj dostęp do menu drukarki i wybierz ‘Ustawienia urządzenia’.
- Wybierz ‘Ustawienia LAN’, a następnie ‘Szczegóły LAN’.
- Adres IP będzie tam wymieniony.
Rozwiązywanie typowych problemów
Jeśli masz problem ze znalezieniem adresu IP drukarki, upewnij się, że drukarka jest podłączona do sieci. Ponowne uruchomienie drukarki i routera może czasami rozwiązać problemy z łącznością. Jeśli adres IP często się zmienia, rozważ ustawienie stałego adresu IP za pośrednictwem strony administracyjnej routera. To zapewni, że adres IP drukarki pozostanie niezmienny i łatwy do zidentyfikowania.
Podsumowanie
Znajdowanie adresu IP drukarki nie musi być frustrującym zadaniem. Niezależnie od tego, czy korzystasz z konkretnego systemu operacyjnego, czy drukarki od danej marki, korzystanie z opisanych metod uprości ten proces. Regularne sprawdzanie i zapisywanie adresu IP drukarki pozwoli na skuteczne rozwiązywanie problemów i zarządzanie połączeniami sieciowymi.
Najczęściej Zadawane Pytania
Jak mogę znaleźć adres IP drukarki bez ekranu wyświetlacza?
W przypadku drukarek bez wyświetlacza adres IP można znaleźć za pośrednictwem strony administracyjnej routera lub drukując stronę konfiguracji sieci bezpośrednio z drukarki.
Czy mogę użyć oprogramowania do znalezienia adresu IP mojej drukarki?
Tak, różne programy i narzędzia, takie jak HP Print and Scan Doctor lub narzędzia sieciowe Epson, mogą pomóc w zidentyfikowaniu adresu IP drukarki.
Dlaczego mój adres IP drukarki ciągle się zmienia?
Dynamiczne adresy IP przypisywane przez DHCP mogą się zmieniać po resetowaniu drukarki lub sieci. Aby temu zapobiec, ustaw stały adres IP poprzez ustawienia routera.