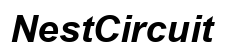Introductie
Het kan frustrerend zijn wanneer je problemen ondervindt met een Chromebook die vastzit in de tabletmodus en je workflow wordt verstoord. Deze handleiding helpt je de oorzaken te identificeren en biedt uitgebreide oplossingen om je Chromebook weer normaal te laten functioneren. We beginnen met basisstappen voor probleemoplossing, gaan verder met intermediaire en geavanceerde methoden en geven tips om toekomstige problemen te voorkomen. Aan het einde van deze handleiding heb je de kennis om dit veelvoorkomende probleem met Chromebooks efficiënt op te lossen en te voorkomen.

Tabletmodus op Chromebooks begrijpen
Chromebooks zijn uitgerust met een veelzijdige tabletmodus die is ontworpen voor gebruiksgemak en touchscreen-navigatie. Wanneer je het toetsenbord terugvouwt of verwijdert, zou je Chromebook automatisch moeten overschakelen naar de tabletmodus, die een geoptimaliseerde interface biedt voor touch-interacties. Deze functie is vooral handig voor activiteiten zoals browsen, lezen en tekenen.
Soms werkt de tabletmodus echter niet goed, waardoor het apparaat vast komt te zitten. Dit kan het gebruik van je toetsenbord en touchpad belemmeren en je productiviteit verstoren. Inzicht in de werking van deze modus is cruciaal voor het oplossen van problemen wanneer er iets misgaat.

Veelvoorkomende redenen waarom Chromebooks vastzitten in tabletmodus
Er zijn verschillende factoren die ervoor kunnen zorgen dat een Chromebook niet reageert bij het schakelen tussen modi. Door deze veelvoorkomende redenen te kennen, kun je het probleem nauwkeuriger diagnosticeren:
- Softwarefouten: Bugs en softwarefouten binnen het Chrome OS kunnen de juiste overgang van tabletmodus naar laptopmodus verhinderen.
- Hardwareproblemen: Problemen met de scharnieren, sensoren of interne verbindingen van de Chromebook kunnen het mechanisme voor modusovergang belemmeren.
- Verouderde software: Het draaien van een verouderde versie van Chrome OS kan leiden tot compatibiliteitsproblemen die een goede werking verhinderen.
- Defecte randapparatuur: Beschadigde of defecte toetsenborden en touchpads kunnen verkeerde signalen sturen, waardoor de modusovergangssensoren in de war raken.
Door de hoofdoorzaak te identificeren, kun je de meest effectieve oplossing toepassen om je Chromebook die vastzit in de tabletmodus te repareren.
Basisstappen voor probleemoplossing
Start je Chromebook opnieuw op
Een van de eenvoudigste oplossingen is je Chromebook opnieuw op te starten. Dit kan veel kleine softwarefouten verhelpen die het probleem kunnen veroorzaken.
- Houd de aan/uit-knop ingedrukt totdat de Chromebook wordt uitgeschakeld.
- Wacht een paar seconden en druk vervolgens opnieuw op de aan/uit-knop om het apparaat weer aan te zetten.
- Controleer of het apparaat terugschakelt naar de laptopmodus.
Controleer en update Chrome OS
Zorg ervoor dat je Chrome OS up-to-date is om compatibiliteitsproblemen aan te pakken en bugs op te lossen die het probleem kunnen veroorzaken.
- Klik op het statusgebied in de rechterbenedenhoek van het scherm.
- Selecteer het tandwielpictogram om het instellingenmenu te openen.
- Scroll naar beneden naar ‘Over Chrome OS’ en klik erop.
- Selecteer ‘Controleren op updates’ en volg de aanwijzingen om bij te werken als er een update beschikbaar is.
Controleer toetsenbord- en touchpadverbindingen
Losse of beschadigde verbindingen tussen het toetsenbord, touchpad en moederbord kunnen functionele fouten veroorzaken.
- Controleer zorgvuldig de scharnieren en aansluitingen om ervoor te zorgen dat ze stevig op hun plaats zitten en vrij zijn van schade of vuil.
- Als je je hier comfortabel bij voelt, open dan de behuizing om interne kabels te inspecteren op eventuele loskoppelingen of beschadigingen.
Intermediaire oplossingen voor aanhoudende problemen
Als basisproblemen niet werken, probeer dan deze intermediaire oplossingen:
Pas Chrome OS-instellingen aan
Soms kan het aanpassen van bepaalde instellingen problemen met de tabletmodus oplossen.
- Open het Chrome-instellingenmenu.
- Navigeer naar ‘Apparaat’ in het linkermenu.
- Controleer de instellingen onder ‘Toetsenbord’ en ‘Touchpad’ om ervoor te zorgen dat alles correct is geconfigureerd.
Voer een harde reset uit
Een harde reset herstelt de software-instellingen van de Chromebook zonder gebruikersgegevens te beïnvloeden, waardoor aanhoudende fouten worden opgelost.
- Zet je Chromebook uit.
- Houd de Vernieuwen-knop ingedrukt en tik op de aan/uit-knop.
- Laat de Vernieuwen-knop los wanneer de Chromebook opstart.
Gebruik toetsenbord-codes
Toetsenbord-codes kunnen soms de modus schakelen en het probleem oplossen.
- Druk gelijktijdig op de knoppen Escape + Vernieuwen + Power.
- Zodra de Chromebook opnieuw opstart, controleer of het probleem blijft bestaan.

Geavanceerde problemenoplossingsmethoden
Voor hardnekkige problemen die niet worden opgelost door bovenstaande methoden, kunnen meer geavanceerde oplossingen nodig zijn.
Powerwash (fabrieksreset) je Chromebook
Een fabrieksreset zorgt ervoor dat je Chromebook terugkeert naar de oorspronkelijke staat en verwijdert alle gebruikersgegevens. Zorg ervoor dat je belangrijke bestanden van tevoren back-upt.
- Ga naar het instellingenmenu.
- Scroll naar beneden en selecteer ‘Geavanceerd’.
- Selecteer onder ‘Reset instellingen’ de optie ‘Powerwash’.
- Volg de aanwijzingen om het proces te voltooien.
Schakel de ontwikkelaarsmodus in
Het inschakelen van de ontwikkelaarsmodus geeft toegang tot diepere systeeminstellingen en kan helpen aanhoudende problemen op te lossen.
- Zet je Chromebook uit.
- Houd de knoppen Esc + Vernieuwen ingedrukt en druk vervolgens op de aan/uit-knop.
- Wanneer het scherm ‘Chrome OS is ontbreekt of beschadigd’ verschijnt, druk dan op Ctrl + D en druk vervolgens op Enter om de ontwikkelaarsmodus in te schakelen.
Reïnstalleer Chrome OS vanaf een USB-stick
Het opnieuw installeren van Chrome OS met behulp van een herstel-USB-stick zorgt voor een nieuwe systeemeenstelling, wat ernstige softwareproblemen kan oplossen.
- Maak een herstelstation met behulp van een ander apparaat met het Chromebook Herstelhulpprogramma.
- Steek de herstelstick in je Chromebook en volg de instructies op het scherm voor OS-installatie.
Het probleem voorkomen
Het voorkomen dat je Chromebook vastzit in de tabletmodus vereist regelmatig onderhoud en goed hanteringspraktijken. Door deze tips op te volgen, kun je zorgen voor een soepelere functionaliteit.
Regelmatige onderhoudstips
- Controleer regelmatig op stof of vuil rondom de scharnieren en aansluitingen en verwijder dit.
- Reinig je hardware regelmatig om een soepele werking te garanderen.
Software up-to-date houden
- Schakel automatische updates in voor Chrome OS om ervoor te zorgen dat je de nieuwste functies en bugfixes hebt.
Juiste behandeling van het apparaat
- Hanteer je apparaat met zorg, vooral bij het schakelen tussen laptop- en tabletmodi.
- Vermijd overmatige kracht bij het openen of sluiten van het apparaat.
Door alert te zijn op regelmatig onderhoud en software-updates, kun je de kans op het opnieuw tegenkomen van dit probleem minimaliseren.
Conclusie
Het oplossen van een Chromebook die vastzit in de tabletmodus vereist vaak een combinatie van basis-, intermediaire en geavanceerde probleemoplossingsmethoden. Door de oorzaken te begrijpen en de gedetailleerde stappen in deze handleiding te volgen, kun je het probleem efficiënt oplossen en preventieve maatregelen nemen om je apparaat in de toekomst te beschermen.
Veelgestelde vragen
Wat moet ik doen als de basisstappen voor probleemoplossing niet werken?
Als basisstappen het probleem niet oplossen, probeer dan tussenliggende oplossingen zoals het aanpassen van instellingen, het uitvoeren van een harde reset of het gebruiken van toetsenbord snelkoppelingen.
Is het uitvoeren van een fabrieksreset veilig voor mijn Chromebook?
Ja, maar het zal alle gebruikersgegevens wissen. Maak een back-up van belangrijke bestanden voordat u doorgaat met een Powerwash (fabrieksreset).
Hoe vaak moet ik mijn Chromebook bijwerken om dit probleem te voorkomen?
Controleer regelmatig op updates en schakel automatische updates in om ervoor te zorgen dat uw Chromebook de nieuwste versie van Chrome OS draait, waardoor het risico op softwaregerelateerde problemen wordt geminimaliseerd.