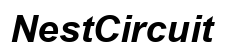はじめに
すべてのネットワークプリンターがオフラインと表示される問題に直面すると、企業オフィス、小さなビジネス、さらには家庭の設定を問わず、ワークフローと生産性に支障をきたす可能性があります。この問題に対処するには、その原因を特定するだけでなく、効果的な解決策を実施する必要があります。このブログでは、ネットワークプリンターのオフライン状態をトラブルシューティングし、解決するための包括的なガイドを提供します。これにより、シームレスな印刷操作を効率的に再開できます。
ネットワークプリンターがオフラインになる理由を理解し、それに対処することは重要です。以下のセクションでは、一般的な原因、初期チェック、詳細なトラブルシューティング手順、WindowsおよびMacユーザー向けの具体的な解決策、高度な設定技術について詳しく説明します。まず、ネットワークプリンターがオフラインになる一般的な原因から始めましょう。

ネットワークプリンターがオフラインになる一般的な原因
ネットワークプリンターがオフラインと表示される原因はいくつかあります。これらを知ることで、問題の迅速な特定と解決に役立ちます:
- ネットワーク接続の問題: 一般的な原因の一つはネットワーク接続の不良です。弱いまたは断続的なWi-Fi信号は、プリンターが接続を失う原因となります。
- ドライバーの問題: 古いまたは破損したプリンタードライバーは、プリンターとネットワーク間の通信を妨げ、プリンターがオフラインと表示される原因になります。
- IPアドレスの競合: ネットワークプリンターは通常、静的または動的なIPアドレスを使用します。プリンターに割り当てられたIPアドレスの競合は、オフラインの問題を引き起こす可能性があります。
- ファイアウォールとセキュリティ設定: 時には、ネットワークまたはコンピューターのファイアウォールやその他のセキュリティ設定がプリンターの通信をブロックすることがあります。
これらの原因を理解することで、ネットワークプリンターを再度オンにするための初期チェックと簡単な修正に進む準備が整います。
初期チェックと簡単な修正
詳細なトラブルシューティングに入る前に、いくつかの初期チェックを行うことで問題が解決することがよくあります:
- 電源と接続の確認: プリンターの電源がオンになっており、すべてのケーブルがしっかり接続されていることを確認してください。プリンターのWi-Fiまたはネットワークケーブルが正しく接続されていることを確認します。
- デバイスの再起動: プリンター、コンピューター、およびルーターなどのネットワークデバイスを再起動することで、軽微な接続問題が解決することがあります。これらのデバイスの電源を入れ直すことで、接続がリフレッシュされます。
- ファームウェアとドライバーの更新: メーカーのウェブサイトにアクセスし、プリンターのファームウェアおよびドライバーが最新であることを確認します。最新のドライバーは、互換性や通信の問題を解決します。
- プリンターのステータスを確認: プリンターのコントロールパネルまたは設定メニューにアクセスし、オンラインモードに設定されていることを確認します。時折、プリンターが誤ってオフラインに設定されることがあります。
これらの初期チェックの後もネットワークプリンターがオフラインのままである場合は、詳細なトラブルシューティング方法に進みます。
詳細なトラブルシューティングの方法
ネットワークへの再接続
- Wi-Fi設定の再設定: プリンターでワイヤレス設定メニューにアクセスし、Wi-Fi接続を再設定します。正しいSSIDとパスワードを入力してください。
- WPSボタンの使用: ルーターがWPS (Wi-Fi Protected Setup) をサポートしている場合、それを使用して接続を確立します。ルーターのWPSボタンを押し、その後プリンターのWPSボタンを押して簡単に接続します。
IPアドレスの競合の解消
- 静的IPアドレスの割り当て: IPアドレスの競合を避けるために、プリンターのコントロールパネルのネットワーク設定で静的IPアドレスを割り当てます。
- ルーター設定の確認: ルーターの管理インターフェースにアクセスし、他のデバイスとIPアドレスの競合がないことを確認します。プリンターのIPアドレスを予約して、安定した接続を維持します。
ネットワーク設定のリセット
- 初期化: プリンターが引き続きネットワークの問題を抱えている場合、プリンターの設定メニューから初期化を行います。これにより、設定の問題がクリアされます。
- ネットワーク設定の再設定: リセット後、ネットワーク設定の詳細を再入力して新しい接続を確立します。
これらの詳細なトラブルシューティング手順を実行することで、ネットワークプリンターのオフライン状態を解決できたでしょう。もしまだ解決していない場合、WindowsおよびMac用の特定の解決策が役立つかもしれません。

WindowsおよびMac用の特定の解決策
Windowsでの問題解決
- トラブルシューティングツールの実行: Windowsには、一般的な問題を特定して解決できる組み込みのプリンタートラブルシューティングツールがあります。設定 > 更新とセキュリティ > トラブルシュートからアクセスします。
- プリントスプーラの再起動: サービス (検索バーに ‘services.msc’ と入力) を開き、プリントスプーラサービスを見つけ、右クリックして再起動を選択します。
Macでの問題解決
- プリントシステムのリセット: システム環境設定 > プリンターとスキャナーに移動します。デバイスリスト内を右クリックし、プリントシステムをリセットを選択します。プリンターを再追加します。
- ソフトウェアの更新を確認: macOSが最新であることを確認します。Appleは定期的にドライバーサポートとハードウェア互換性を向上させる更新をリリースします。
WindowsおよびMacに特化したこれらのステップを実行することで、オフラインの問題を効果的に解決できます。高度な設定や専門的なヒントについては、以下を参照してください。

高度な設定と専門的なヒント
ネットワークプリンターの正しいマッピング
- ネットワークマッピングの確認: すべてのコンピューターでプリンターが正しくマッピングされていることを確認します。’プリンターの追加’ウィザードを使用して、ネットワークプリンターを正しく識別し、マッピングします。
- IPアドレスの使用: 自動ネットワーク検出に頼る代わりに、プリンターのIPアドレスを使用してマッピングします。これにより、より安定した接続が保証されます。
ホストファイルの編集
- ホストファイルの場所を特定: Windowsでは、C:\Windows\System32\drivers\etc\hosts に移動します。Macでは、/etc/hosts にアクセスします。
- プリンターのIPアドレスを追加: プリンターのIPアドレスとホスト名をエントリとして追加します。これにより、ネットワーク名の問題が解消されることがあります。
プリンタープーリングの設定
- プリンタープーリングを有効にする: プリンターのプロパティ設定でプリンタープーリングを有効にします。これにより、複数のプリンターが1つの論理プリンターとして機能し、負荷を分散させます。
- 複数のプリンターを追加する: プールに複数のプリンターを追加すると、1台がオフラインでも他のプリンターが引き継ぐことができ、途切れが最小限に抑えられます。
これらの高度な設定を実施することで、より信頼性が高く柔軟性のある印刷設定を確保できます。このガイドをまとめ、よくある質問に答えます。
結論
ネットワークプリンターのオフライン表示を解決するには、初期チェックと簡単な修正から始まり、さらに詳細なトラブルシューティングや高度な設定まで、体系的なアプローチが必要です。一般的な原因を特定し、ターゲットを絞った解決策を適用することで、ネットワークプリンターのオンライン状態を回復し、一貫した印刷操作を維持できます。
よくある質問
なぜネットワークプリンターがオフラインになるのでしょうか?
頻繁にオフラインになる原因として、ネットワーク接続の問題、IPアドレスの競合、古いドライバー、またはプリンターの通信をブロックするセキュリティ設定が考えられます。
固定IPアドレスはプリンターのオンライン維持に役立ちますか?
はい、プリンターに固定IPアドレスを割り当てることで、IPアドレスの競合を防ぎ、より安定して一貫した接続を提供することができます。
トラブルシューティングの手順がすべてうまくいかない場合はどうすればよいですか?
いずれの手順でも問題が解決しない場合は、プリンターのユーザーマニュアルを参照するか、カスタマーサポートに連絡する、または専門の技術者に助けを求めることを検討してください。