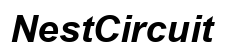導入
ViewSonicモニターがコンピューターと一緒に電源を入れないと、ワークフローが中断され、フラストレーションを引き起こす可能性があります。問題の根本を理解することが、効率的に対処するための鍵です。この包括的なトラブルシューティングガイドは、一般的な原因を解説し、問題に対処するための詳細な手順を提供します。電源接続の確認からファームウェアの更新、潜在的なハードウェアの問題の評価まで、カバーしています。段階的にこれらの手順を適用することで、問題を特定して修正し、モニターとコンピューターがスムーズに連携するようにすることができます。

ViewSonicモニターの電源問題の一般的な原因
トラブルシューティングに取り掛かる前に、ViewSonicモニターの電源問題の一般的な原因を理解することが重要です。いくつかの要因が問題に寄与する可能性があります:
- 電源接続の不良:電源コードが緩んでいる、損傷している、または正しく接続されていないと、モニターが電源を入れないことがあります。
- コンピューターの電源状態の問題:コンピューターが正しく電源を入れていない場合、モニターが必要な信号を受信しないことがあります。
- モニターの部品の故障:電源供給装置やメインボードなど、モニターの内部部品に問題があると、電源問題が発生することがあります。
- 接続の問題:ビデオケーブルやポートの故障も原因となることがあります。
これらの一般的な原因を知ることで、トラブルシューティングに効果的に取り組むことができます。

段階的なトラブルシューティング
基本的な電源接続をチェックすることから始め、より詳細な手順に進みましょう。
電源接続の確認
最初にすべての電源接続を確認します:
- モニターの電源ケーブルがモニターと電源コンセントの両方にしっかり接続されていることを確認します。
- 作動していることがわかっている電源コンセントを使用して、不良のコンセントの可能性を排除します。
- 電源タップやサージプロテクターを使用している場合、それらが正しく機能していることを確認します。
別の電源コードでテストする
次に、別の電源コードでモニターをテストします:
- 現在の電源コードを抜き、互換性のある別の電源コードと交換します。
- 新しい電源コードでモニターが電源を入れるか確認します。
- 作動する場合、元の電源コードが故障している可能性があるため交換が必要です。
コンピューターの電源状態を確認する
コンピューター自体が電源を入れることを確認します:
- コンピューターの電源ボタンをチェックし、反応しているか確認します。
- ファンやドライブの回転音など、起動音があるかを確認します。
- コンピューターが電源を入れない場合、問題はモニターではなくコンピューター自体にある可能性があります。
電源接続とコンピューターの状態を確認した後、次にモニター自体を検査します。
モニターの電源ボタンを点検する
時にはモニターの電源ボタンが原因となることがあります:
- 電源ボタンに目立った損傷がないか確認します。
- ボタンをしっかり押して、モニターが反応するか確認します。
- ボタンが引っかかったり反応しない場合、専門的な修理が必要になることがあります。
工場出荷時設定にリセットする
モニターを工場出荷時設定にリセットすることで問題が解決することがあります:
- モニターのメニューボタンを見つけ、設定メニューに移動します。
- モニターを工場出荷時設定にリセットするオプションを選択します。
- 画面上の指示に従ってリセットを完了します。
モニターファームウェアを更新する
ファームウェアの更新が様々な問題を解決することがあります:
- ViewSonicサポートサイトにアクセスし、モニターモデルのファームウェア更新を検索します。
- 最新のファームウェアをダウンロードし、ViewSonicの指示に従ってインストールします。
- 更新プロセス中にモニターがコンピューターに正しく接続されていることを確認します。

接続の問題
モニターの電源が入るが映像が表示されない場合、接続の問題が原因である可能性があります。
ケーブルとビデオポートを確認する
- ビデオケーブル(HDMI、DisplayPort、DVIなど)に目立った損傷がないか確認します。
- ケーブルがモニターとコンピューターの両方に確実に接続されていることを確認します。
- ビデオポートに損傷やほこりがないか、必要に応じて清掃します。
異なるビデオケーブルでテストする
別のビデオケーブルを使用してみます:
- 現在のビデオケーブルを外し、互換性のある別のケーブルと交換します。
- 新しいケーブルでモニターが動作するかテストします。
- 動作する場合、元のビデオケーブルが故障しているため交換が必要です。
コンピューター側のトラブルシューティング
問題はコンピューターの設定やハードウェアから発生する場合もあります。
グラフィックドライバーを更新する
古いまたは破損したグラフィックドライバーが表示の問題を引き起こすことがあります:
- コンピューターのデバイスマネージャーを開きます。
- ディスプレイアダプターセクションを見つけて、グラフィックカードを右クリックします。
- [ドライバーの更新]を選択し、最新のドライバーをダウンロードしてインストールするためのプロンプトに従います。
表示設定を調整する
表示設定の不一致もモニターのパフォーマンスに影響を与えることがあります:
- デスクトップを右クリックし、[表示設定]を選択します。
- モニターがプライマリディスプレイとして設定されていることを確認します。
- 解像度とリフレッシュレートをモニターの仕様に一致させるよう調整します。
ハードウェアチェック
物理的な損傷を排除するためにハードウェア検査を行います。
モニターの物理的な損傷を確認する
- モニターに亀裂、へこみ、その他の物理的な損傷がないか注意深く確認します。
- 画面や端に衝撃の兆候がないか特に注意を払います。
別のコンピューターでモニターをテストする
- モニターを別のコンピューターに互換性のあるビデオケーブルで接続します。
- 別のコンピューターでモニターが動作する場合、最初のコンピューターの設定やハードウェアに問題がある可能性があります。
最後の手段として、上記の解決策がすべて失敗した場合、ViewSonicサポートへ連絡することが推奨されます。
ViewSonicサポートへの連絡
上記の手順がすべて失敗した場合、ViewSonicサポートへの連絡が必要です。次の情報を準備してください:
- モニターのモデルとシリアル番号。
- 問題の詳細な説明と行ったトラブルシューティング手順。
- 可能であれば保証情報。
ViewSonicサポートはさらにサポートを提供し、高度なトラブルシューティングや修理の選択肢を案内してくれます。
結論
コンピューターと一緒に電源が入らないViewSonicモニターのトラブルシューティングには、体系的なアプローチが必要です。電源接続の確認、ケーブルのテスト、コンピューター設定の確認、ハードウェアの点検を段階的に行うことで、ほとんどの問題を特定して解決することができます。これらの手順で問題を解決できない場合は、ViewSonicサポートがさらにサポートします。モニターを適切に維持し、最新の状態に保つことで、将来の問題を予防し、信頼性が高く快適なユーザー体験を確保できます。
よくある質問
モニターの電源ランプが点滅している場合はどうすればよいですか?
電源ランプが点滅している場合、電源供給の問題や内部部品の故障が考えられます。まず、モニターを工場出荷時の設定にリセットしてみてください。それでも問題が解決しない場合は、別の電源ケーブルを使ってモニターをテストし、必要に応じてViewSonicのサポートに連絡してください。
なぜViewSonicのモニターがランダムに電源が切れるのですか?
ランダムな電源オフは、電源の問題、過熱、または部品の不良が原因である可能性があります。電源接続が確実であることを確認し、別の電源コードでテストしてください。モニターが換気の良い場所にあり、過熱していないことを確認します。
ViewSonicのモニターのファームウェアをどのように更新できますか?
ファームウェアを更新するには、ViewSonicのサポートウェブサイトにアクセスし、モニターモデル用の最新ファームウェアをダウンロードしてください。提供された指示に従って更新をインストールし、その間モニターがコンピューターに接続されていることを確認してください。