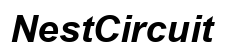Introduction
Amazon Fire Tablets come pre-installed with Fire OS, a custom operating system developed by Amazon that limits access to the full Android ecosystem. For tech enthusiasts or users wanting to unlock more features, installing a complete version of Android can be highly desirable. This comprehensive guide will walk you through the necessary steps to install Android on your Amazon Fire Tablet, transforming it into a more versatile device.
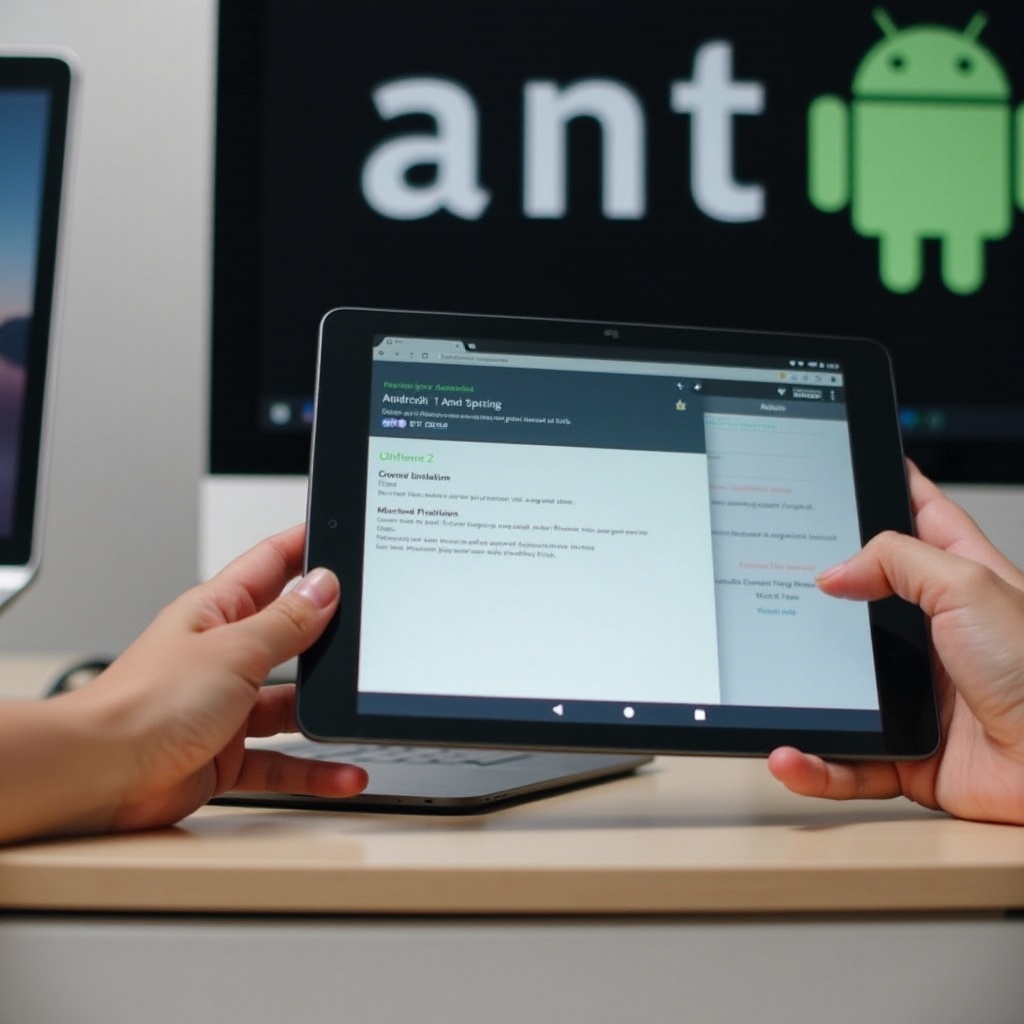
Why Install Android on Amazon Fire Tablet?
The primary incentive for installing Android on an Amazon Fire Tablet is to gain access to the Google Play Store and the extensive variety of apps available there. Fire OS relies on the Amazon Appstore, which, although adequate, offers a more limited selection of apps. Additionally, installing Android can significantly enhance the overall user experience by providing a more conventional Android interface, extensive customization options, and seamless synchronization with other Google services.
Unlocking the full potential of your tablet by installing Android also allows better integration with Android-specific applications and tools, making it a more useful and productive device. Although there are some risks involved, the benefits often outweigh the disadvantages for those willing to take the plunge.
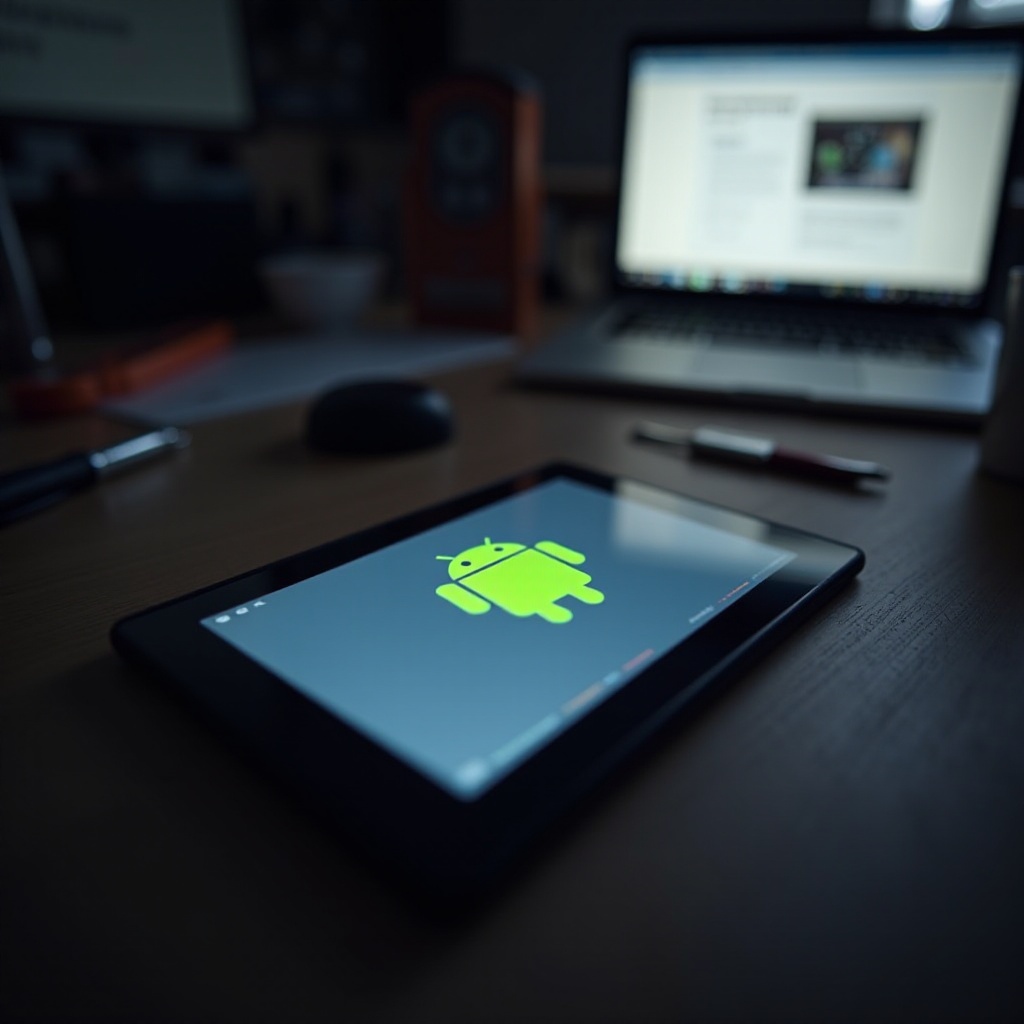
Preliminary Steps
Before diving into the installation process, you need to undertake a few preparatory measures:
- Backup Your Data: Installing Android will erase all existing data on your Amazon Fire Tablet. Make sure to back up your important files and settings.
- Charge Your Device: Ensure your tablet has at least 70% battery life to prevent any disruptions during the installation.
- Check Compatibility: The steps provided may not work for all Fire models. This guide is specifically suited for recent models, but verifying compatibility in advance is critical.
- Get a Reliable Internet Connection: Some of the steps require downloading files, so a stable internet connection will help avoid mishaps.
Having completed these preliminary steps, you will be well prepared to start the installation process.
Enabling Developer Options and USB Debugging
Enabling Developer Options and USB Debugging is the next critical step that will allow your Amazon Fire Tablet to install apps from unknown sources and connect correctly with your computer.
- Open Settings: Navigate to ‘Settings’ on your Fire Tablet.
- Device Options: Scroll down and select ‘Device Options.
- Software Version: Tap on ‘Software Version’ multiple times until Developer Options are activated.
- Developer Options: You should now see the ‘Developer Options’ menu; click to open it.
- Enable USB Debugging: Within Developer Options, find and enable ‘USB Debugging.
Enabling USB Debugging allows your computer to communicate with the tablet, an essential requirement for the installation.
Downloading Necessary Files
To proceed, you need to download several necessary files, primarily the Android ROM and a utility tool to facilitate the installation.
- Download Android ROM: Ensure you obtain the correct Android ROM for your model. Popular options include LineageOS. Store the downloaded file in an easily accessible location on your computer.
- ADB and Fastboot Tools: These tools are vital for sending commands from your computer to your tablet. Download these tools from a trusted source.
- Custom Recovery Software: Tools like TWRP (Team Win Recovery Project) are used for the custom installation of ROMs. Download the recovery software compatible with your tablet.
Having these files ready will ensure a smooth installation process.
Step-by-Step Instructions to Install Android
Now that you have prepared everything, it’s time to proceed with installing Android on your Amazon Fire Tablet.
- Connect Device to PC: Using a USB cable, connect your Fire Tablet to your computer.
- Open Command Prompt/Terminal: Navigate to the ADB and Fastboot Tools directory on your computer. Open the Command Prompt (Windows) or Terminal (Mac/Linux).
- Reboot to Bootloader: Enter the command
adb reboot bootloaderto reboot your device into bootloader mode. - Unlock Bootloader: This process may differ depending on your device model. Generally, you’d type
fastboot oem unlockfollowed by a confirmation prompt on your device. Note that unlocking the bootloader will wipe all data. - Flash Custom Recovery: Once the bootloader is unlocked, enter
fastboot flash recovery [TWRP file name].imgto install the custom recovery. - Reboot to Recovery: Reboot into recovery mode by typing
fastboot rebootwhile holding the appropriate recovery mode key (usually volume up for Fire Tablets). - Wipe Data: Using the TWRP menu, select ‘Wipe’ then ‘Advanced Wipe,’ check the necessary partitions (Dalvik, System, Data, Cache), and swipe to confirm.
- Install Android ROM: Back on the TWRP home screen, select ‘Install,’ then navigate and choose the Android ROM zip file downloaded earlier. Swipe to confirm the installation.
- Optional – Install GApps: If your selected ROM does not come with Google Apps, repeat the installation process for the Google Apps package.
- Reboot: Once installation is complete, select ‘Reboot System.’
Your Amazon Fire Tablet will now boot into the newly installed Android OS, providing you with a full-fledged Android experience.
Post-Installation Setup and Recommendations
Upon completing the installation, set up your Android environment:
- Configure Settings: Follow the on-screen instructions to set up your Google account and configure initial settings.
- Install Essential Apps: Access the Google Play Store to download important apps.
- Update Your System: Regularly check for and install updates to keep your device secure.
Taking these steps will ensure a smooth transition and optimal performance.
Common Issues and Troubleshooting
During or after installation, you may encounter a few issues:
- Boot Loop: If stuck in a boot loop, try re-flashing the ROM or performing a factory reset via recovery mode.
- Lack of Functionality: Missing features might be due to incompatible ROM. Research and select a more compatible ROM for your device.
- No Google Apps: Manually install a GApps package to restore Google services.
Always refer to the ROM and tool-specific documentation for more detailed troubleshooting tips.
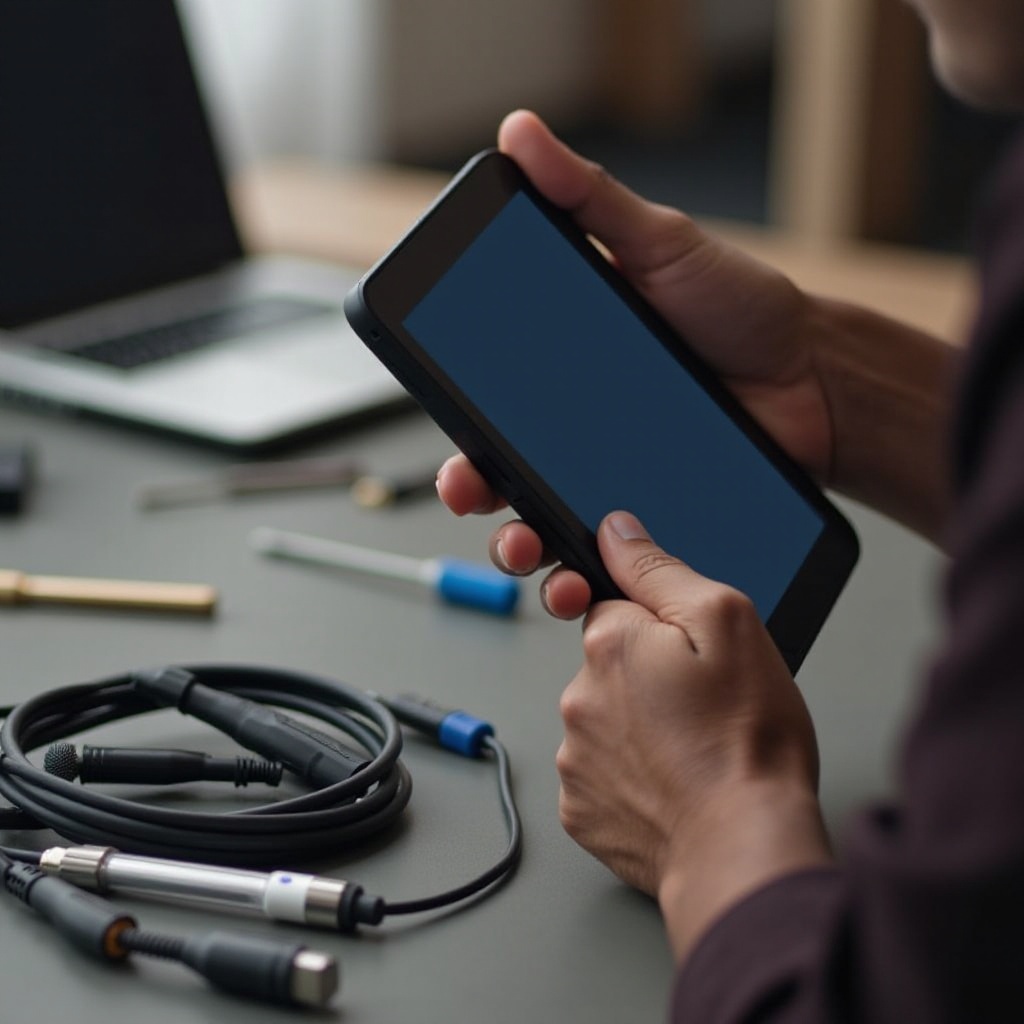
Conclusion
Installing Android on an Amazon Fire Tablet opens up a world of possibilities, significantly enhancing your device’s versatility and functionality. While the process involves risks and requires careful steps, the benefits often justify the efforts. Follow this guide closely, and enjoy the enriched user experience that Android offers.
Frequently Asked Questions
Is it safe to install Android on an Amazon Fire Tablet?
Yes, it is safe when done correctly. However, it involves risk, including voiding the warranty and potential bricking, which means making your device non-functional.
Can I revert back to Fire OS after installing Android?
Yes, you can revert back. Make sure you have a backup of the Fire OS firmware or follow a compatible guide to reinstall Fire OS.
What should I do if something goes wrong during installation?
If issues arise, refer to troubleshooting steps, consult forums, or seek help from the ROM/community developers. Performing a factory reset or re-flashing the ROM can often resolve issues.