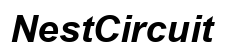Introduction
Taking screenshots is an incredibly useful feature for capturing important information, sharing memorable moments, or troubleshooting issues on your iPhone XR. Whether you’re saving a text message conversation, noting account details, or sharing an impressive achievement in a game, knowing how to screenshot efficiently can be beneficial. In this blog, we’ll walk you through several methods to take screenshots on your iPhone XR, offer some additional tips and tricks for editing and managing your screenshots, assist you in troubleshooting common issues, and answer frequently asked questions. By the end of this guide, you’ll be equipped with all the knowledge you need to master the screenshot functionality on your iPhone XR.

Methods to Take Screenshots on iPhone XR
There are two primary methods to take a screenshot on the iPhone XR. These methods offer flexibility and convenience, allowing users to choose the one that best fits their needs.
Using the Side Button and Volume Up
One of the simplest and most direct methods to take a screenshot on the iPhone XR involves using the hardware buttons: the Side Button and the Volume Up button. Follow these steps to capture a screenshot:
- Locate the buttons: Familiarize yourself with the Side Button, located on the right side of your iPhone XR, and the Volume Up button, found on the left side.
- Press the buttons simultaneously: Quickly press and release the Side Button and the Volume Up button at the same time. Be sure to do this simultaneously to avoid bringing up any other functions.
- View the screenshot: Once captured, a thumbnail of the screenshot will appear in the bottom-left corner of your screen. You can tap the thumbnail to open it or swipe it away to dismiss it.
The screenshot will automatically be saved in your Photos app under the ‘Screenshots’ album. This method is straightforward and effective for most users, offering a quick way to capture whatever is displayed on your screen.
Using AssistiveTouch
For those who prefer not to use the hardware buttons or have difficulty doing so, the AssistiveTouch feature offers an excellent alternative. AssistiveTouch is a touch-based tool within the Accessibility settings that allows users to perform functions without relying on physical buttons.
To take a screenshot using AssistiveTouch, follow these steps:
- Enable AssistiveTouch:
- Go to ‘Settings’ on your iPhone XR.
- Navigate to ‘Accessibility.
- Select ‘Touch,’ then tap on ‘AssistiveTouch’ and toggle it on.
Once AssistiveTouch is enabled, a gray, circular button will appear on your screen. This button can be moved around to any convenient location on your screen.
- Set up the screenshot function:
- Tap the AssistiveTouch button.
- Select ‘Device’ from the menu that appears.
- Tap ‘More’ and then select ‘Screenshot.
After this setup, you can now take a screenshot by tapping the AssistiveTouch button and selecting ‘Screenshot.’ The screenshot will be captured and saved in your Photos app, just like with the hardware method.
The AssistiveTouch method is particularly useful for users with motor impairments or those who simply prefer a touch-based approach. It’s a versatile and customizable option that ensures everyone can capture screenshots with ease.
Additional Tips and Tricks
Taking screenshots is just the beginning. You can enhance your screenshot experience with a few additional tips and tricks for editing, sharing, and saving your screenshots efficiently.
Editing Screenshots
After taking a screenshot, you might want to edit it for clarity, emphasis, or privacy. Here’s how you can edit your screenshots:
- Access the editor: Tap on the thumbnail that appears in the bottom-left corner immediately after taking the screenshot.
- Utilize the tools: Use the available tools to crop, draw, add text, or highlight areas within your screenshot.
- Save or discard: After making the necessary adjustments, tap ‘Done’ in the upper left corner and select either ‘Save to Photos’ or ‘Delete Screenshot’ if you no longer need it.
These editing features make it easy to customize your screenshots exactly as needed before sharing or saving them for future reference.
Sharing and Saving Screenshots
Once you have your screenshot, sharing it with others or saving it in the right place is essential.
- Share directly: Open the screenshot in the Photos app, tap the ‘Share’ icon (a box with an arrow pointing up), and choose your preferred sharing option (Messages, Mail, social media, etc.).
- Create albums: Organize your screenshots by creating specific albums in the Photos app. This helps keep your screenshots accessible and categorized for easy retrieval.
- Use iCloud: If you’re using iCloud, ensure your screenshots are backed up and synced across all your devices. This offers peace of mind knowing your screenshots are stored safely.
These tricks will help you manage your screenshots efficiently and ensure they are always available when you need them.

Troubleshooting Common Issues
Sometimes, you may encounter issues when trying to take a screenshot on your iPhone XR. Here are some troubleshooting tips for common problems:
- Buttons not working: Ensure that both the Side Button and Volume Up button are functioning correctly. If one of the buttons is unresponsive, you might need to enable AssistiveTouch as an alternative method.
- Screenshot function not available: If the screenshot function is not working via AssistiveTouch, make sure the feature is correctly enabled in your settings. Rebooting your device can also help resolve minor software glitches.
- No space in storage: If your iPhone XR is running low on storage, it might not save new screenshots. Check your storage levels in ‘Settings’ > ‘General’ > ‘iPhone Storage’ and free up some space if needed.
By following these troubleshooting steps, you should be able to resolve most common issues related to taking screenshots.
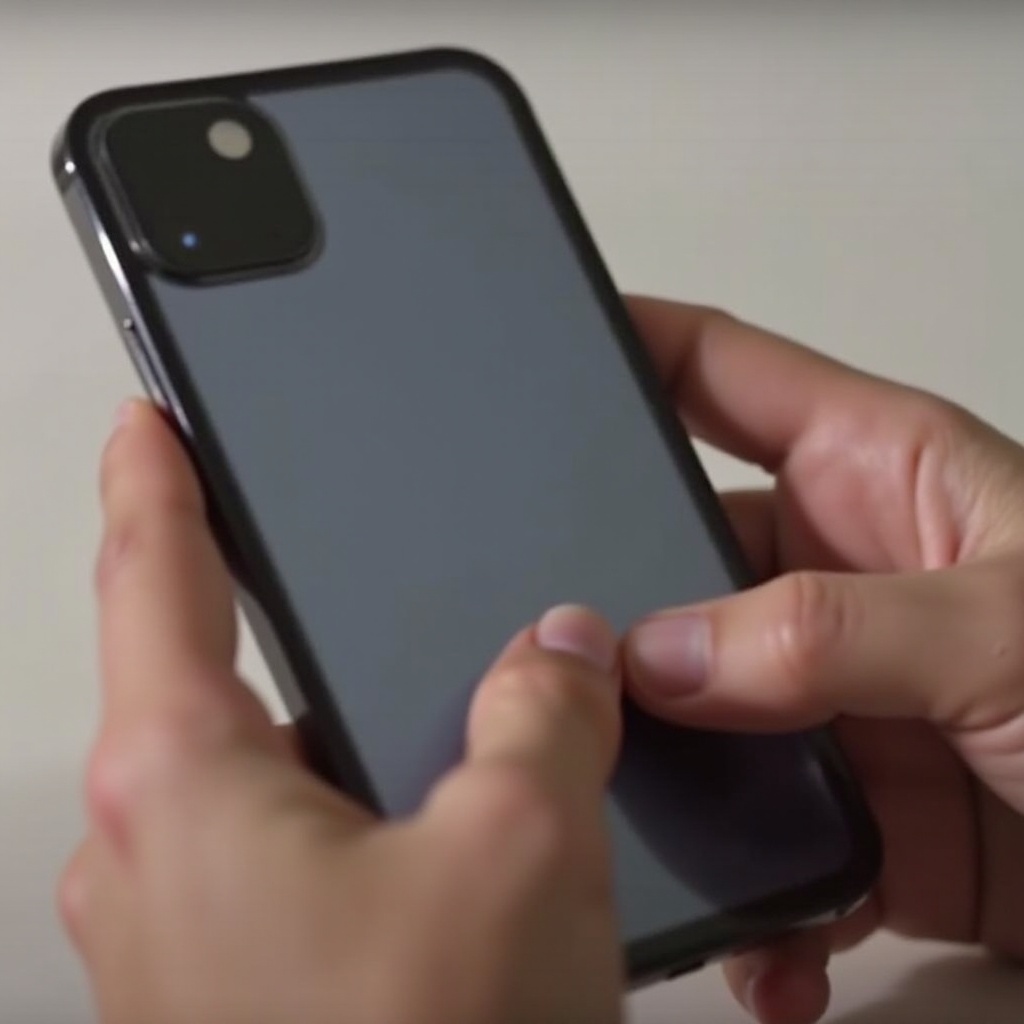
Conclusion
Mastering the art of taking screenshots on your iPhone XR can significantly enhance your interaction with this powerful device. Whether using the hardware buttons or the AssistiveTouch feature, the process is simple and convenient. Additionally, knowing how to edit, share, and organize your screenshots adds another layer of efficiency to your daily routine. Should any issues arise, troubleshooting tips can help you quickly get back on track. With this comprehensive guide, you are now well-equipped to capture and manage screenshots like a pro.
Frequently Asked Questions
Why can’t I take a screenshot on my iPhone XR?
You might be unable to take a screenshot due to unresponsive buttons or storage issues. Try using AssistiveTouch or check and free up your iPhone’s storage.
How do I take a screenshot on iPhone XR without using the buttons?
You can take a screenshot without using the buttons by enabling AssistiveTouch in the Settings under Accessibility, then using the on-screen menu to capture your screen.
Where are my screenshots saved on iPhone XR?
Screenshots are automatically saved in the Photos app on your iPhone XR. You can find them in the ‘Screenshots’ album within the app.