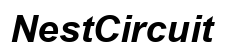Introduction
The Hidden Album feature on your iPhone allows you to keep your private photos concealed from prying eyes. Whether it’s safeguarding sensitive images or organizing specific photos away from your main gallery, mastering this feature can offer you enhanced privacy.
In this blog, we will walk you through what the Hidden Album is, how to add photos to it, and the steps to access and manage it efficiently. Additionally, we will discuss ways to enhance the security of your Hidden Album and troubleshoot common issues that you may encounter.
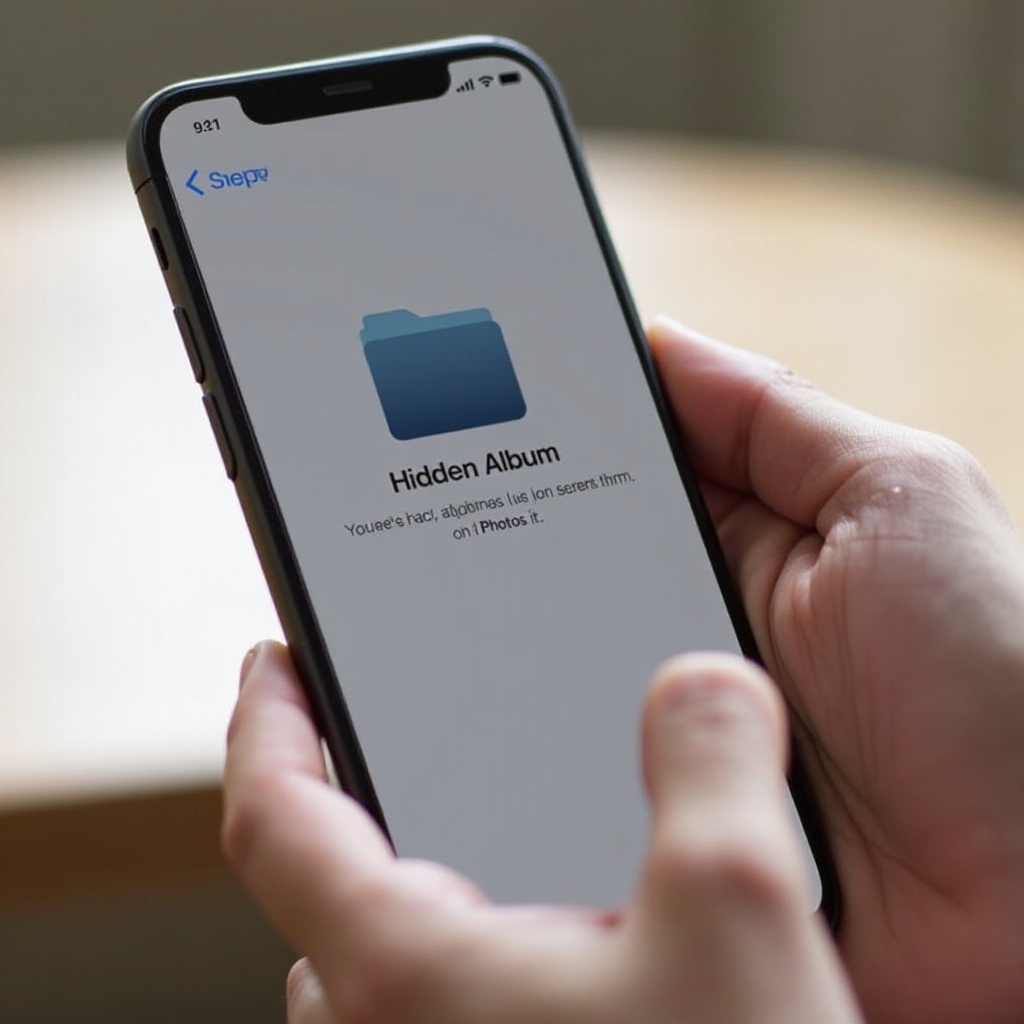
Understanding the Hidden Album on iPhone
The Hidden Album on iPhone is a dedicated space inside the Photos app where you can store images that you want to keep out of your main photo library. When you hide a photo, it remains in your Photos app but moves to a special section that is less visible.
To locate your Hidden Album, navigate to the Photos app, tap on ‘Albums,’ scroll down, and you will see the ‘Hidden’ folder under the Utilities section. This album is not password-protected, so anyone with access to your unlocked phone can find it. Nonetheless, its primary function is to remove certain images from your main photo stream for privacy and organization.
Understanding how to effectively use the Hidden Album can help you manage your digital life better. Now, let’s delve into the steps to add photos to the Hidden Album.
Step-by-Step Guide to Adding Photos to the Hidden Album
Adding photos to your Hidden Album is straightforward and can be accomplished in a few simple steps:
- Open the Photos app:
-
Launch the Photos app on your iPhone from the Home Screen.
-
Select the Photos:
-
Navigate to the photo or photos you want to hide. Tap ‘Select’ in the top right corner if you wish to hide multiple photos.
-
Use the Share Button:
-
Once you’ve selected your desired photos, tap the share button, a square with an upward arrow, typically located at the bottom left of the screen.
-
Hide the Photos:
-
Scroll down the actions list and select ‘Hide.’ A confirmation dialog will appear. Tap ‘Hide Photo’ to confirm. The selected photos will now be moved to the Hidden Album.
-
Verify the Hidden Photos:
- To ensure the photos have been hidden, go back to Albums, scroll to the Hidden Album, and open it to view your hidden photos.
By following these steps, you can easily keep any photo in a secure place. Next, let’s explore how you can access and manage your Hidden Album effectively.
How to Access and Manage Your Hidden Album
Now that you’ve successfully added photos to your Hidden Album, let’s talk about accessing and managing it. Accessing the Hidden Album is pretty straightforward:
- Navigate to Albums:
-
Open the Photos app and tap on the ‘Albums’ tab at the bottom of your screen.
-
Locate the Hidden Album:
-
Scroll down to the section named ‘Utilities’ and find the ‘Hidden’ album.
-
View Hidden Photos:
- Tap on the Hidden album to access all the photos that you’ve concealed.
Managing the Hidden Album involves removing photos from it and adding new ones as necessary. To unhide a photo:
- Open Hidden Album:
-
Find and tap on the photo you want to unhide.
-
Use Share Button:
-
Tap the share button at the bottom left and scroll down the action list.
-
Select Unhide:
- Choose ‘Unhide’ from the options. Your photo will now return to its original location in your library.
With access and management under control, it’s crucial to look at enhancing the security of your Hidden Album.
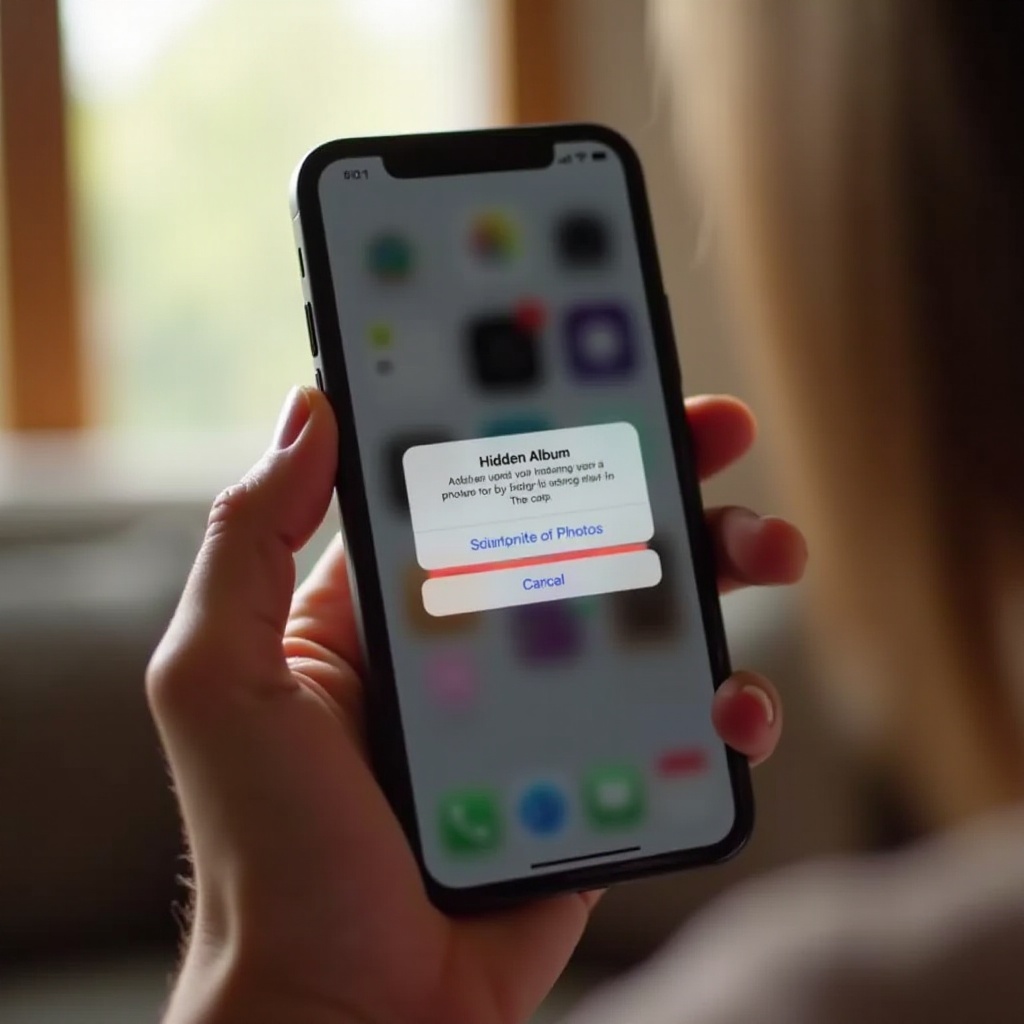
Enhancing the Security of Your Hidden Album
While the Hidden Album provides a basic level of secrecy, it lacks robust security features like passcodes. Fortunately, there are methods to enhance its protection.
Use Third-Party Apps:
1. Download a Vault App:
– Explore the App Store for applications designed to secure photos with passwords or biometric authentication.
- Transfer Photos:
- Move your sensitive photos from the Hidden Album to a vault app equipped with additional security measures.
Enable Restrictions:
1. Go to Settings:
– Navigate to Settings > Photos.
- Toggle Hidden Album:
- If you want to completely remove the Hidden Album from the Photos app, so it does not appear, disable the ‘Hidden Album’ toggle.
By implementing these strategies, you can keep your sensitive photos more secure and private. But even with these precautions, sometimes you may encounter issues. Here’s how to troubleshoot them.
Common Issues and Troubleshooting Tips
Even the best features come with occasional hiccups. Here are common issues users face with the Hidden Album and how to troubleshoot them:
- Hidden Album Missing:
-
If you cannot find the Hidden Album, go to Settings > Photos and ensure the ‘Hidden Album’ toggle is enabled.
-
Photos Not Hiding:
-
When photos don’t move to the Hidden Album, restart the Photos app or your iPhone.
-
Photos Disappeared:
- Accidentally deleted photos? Check the Recently Deleted album to recover them.
Following these tips will help ensure a smoother experience with your Hidden Album. To wrap things up, let’s summarize the key points.
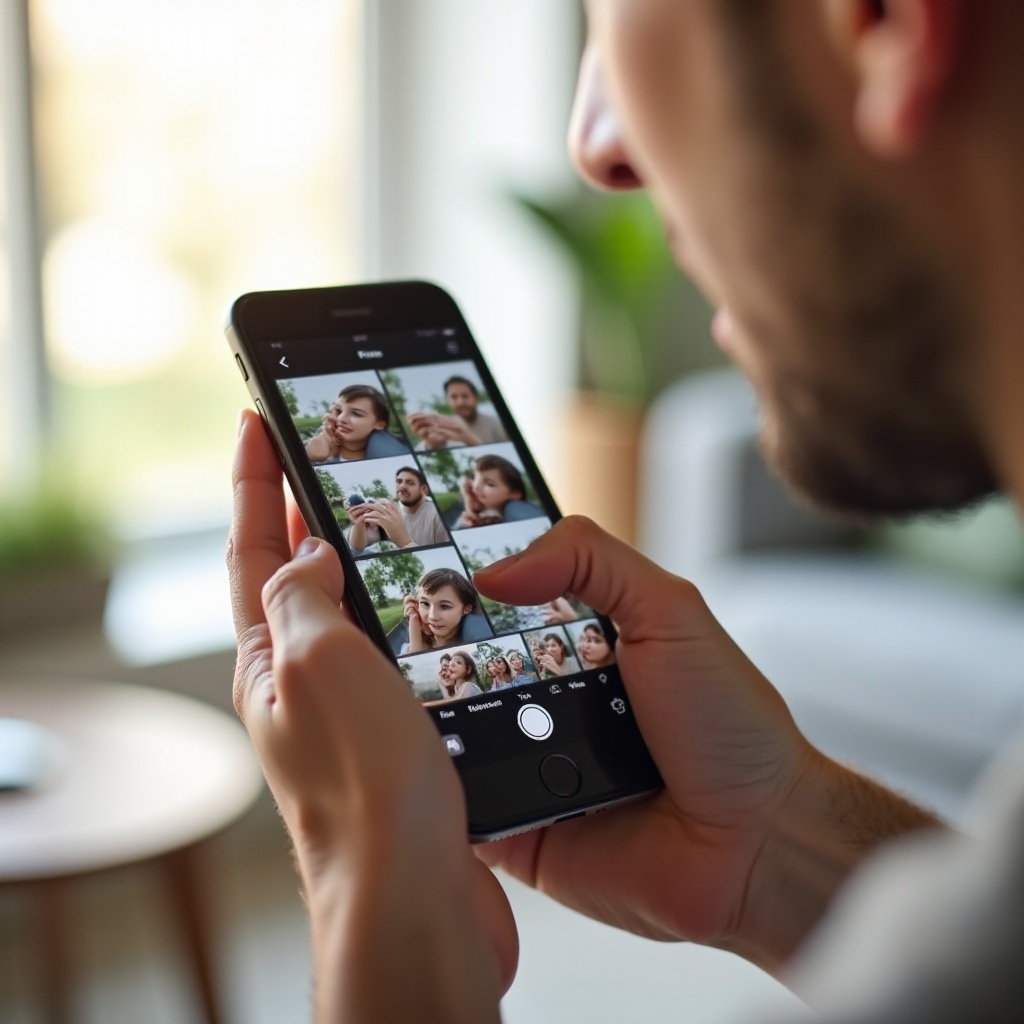
Conclusion
Managing your private photos using the Hidden Album on iPhone is an excellent way to enhance privacy and organize your picture library effectively. Featuring straightforward steps, this guide ensures that you can securely hide, access, and manage your photos. Enhancing security with third-party apps and troubleshooting common issues keeps your experience seamless.
Frequently Asked Questions
How can I recover photos that I’ve deleted from the Hidden Album?
You can recover these photos from the Recently Deleted album within 30 days of deletion. Navigate to Albums > Recently Deleted, select the photos, and tap ‘Recover.’
Can I lock the Hidden Album with Face ID or a passcode?
No, the default Hidden Album does not support Face ID or passcode protection. For enhanced security, use third-party vault apps that offer these features.
How do I unhide photos from the Hidden Album?
To unhide photos, go to the Hidden album, select the photo, tap the share icon, and choose ‘Unhide.’ The photo will return to its original location in the photo library.